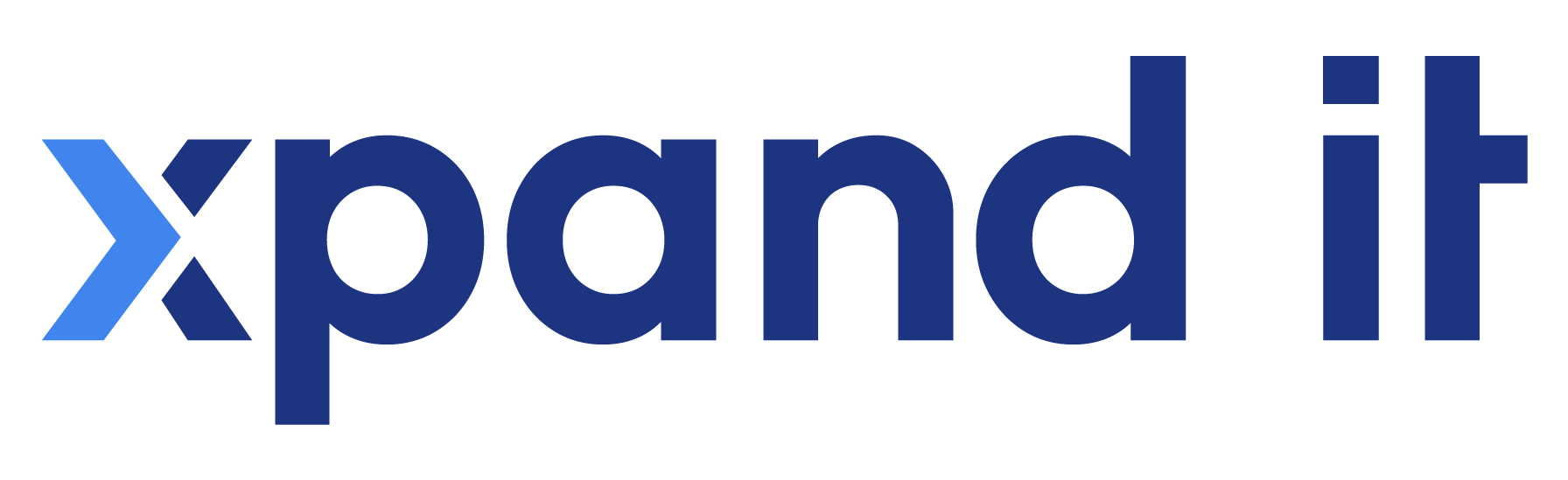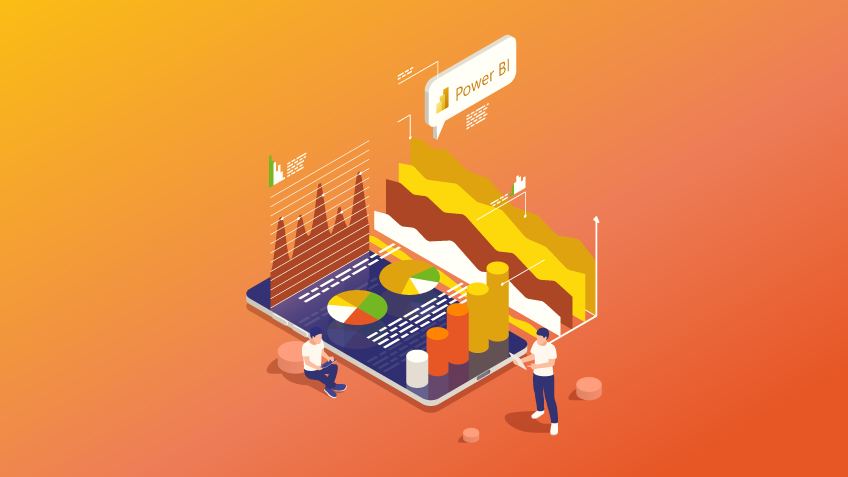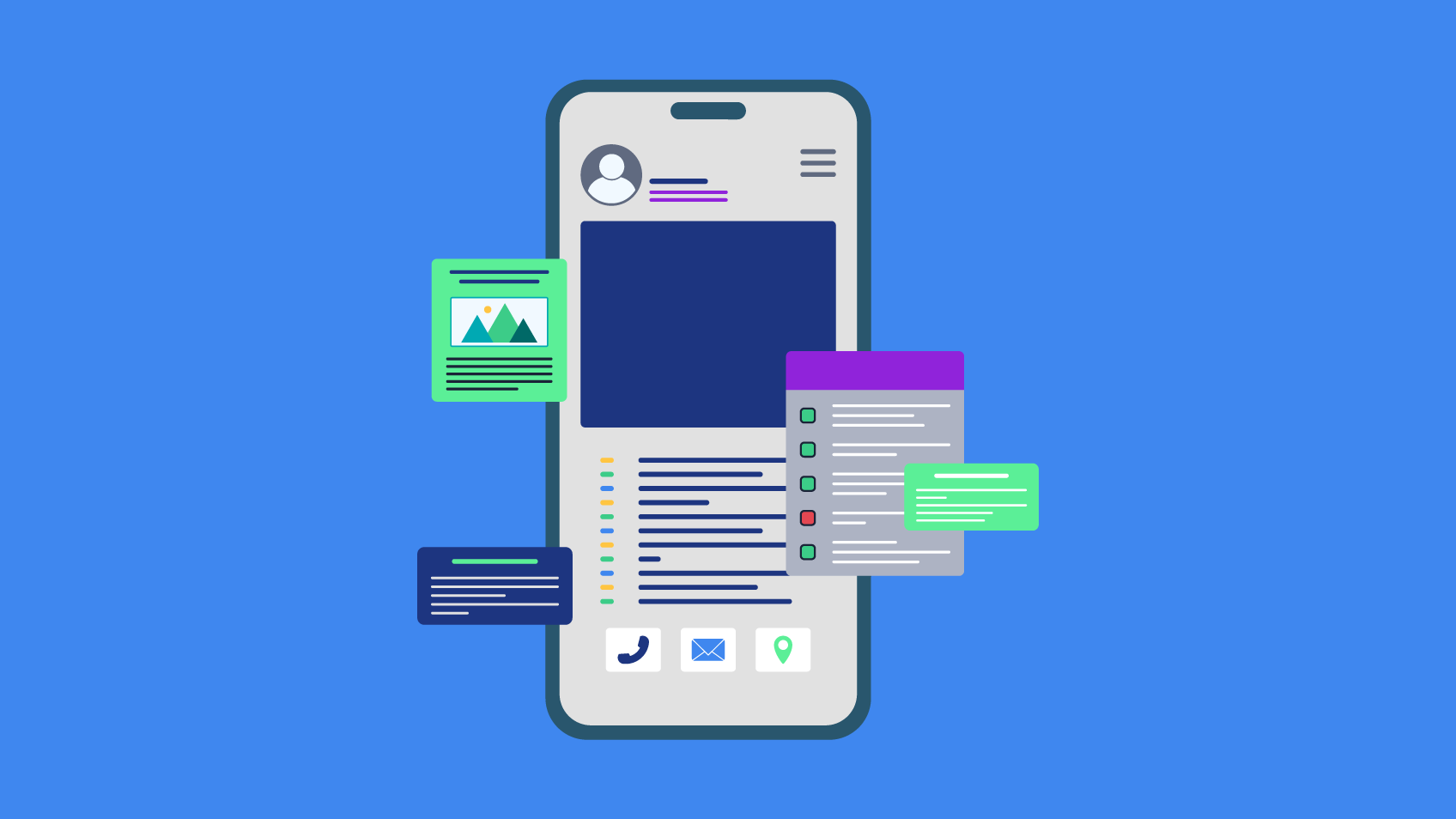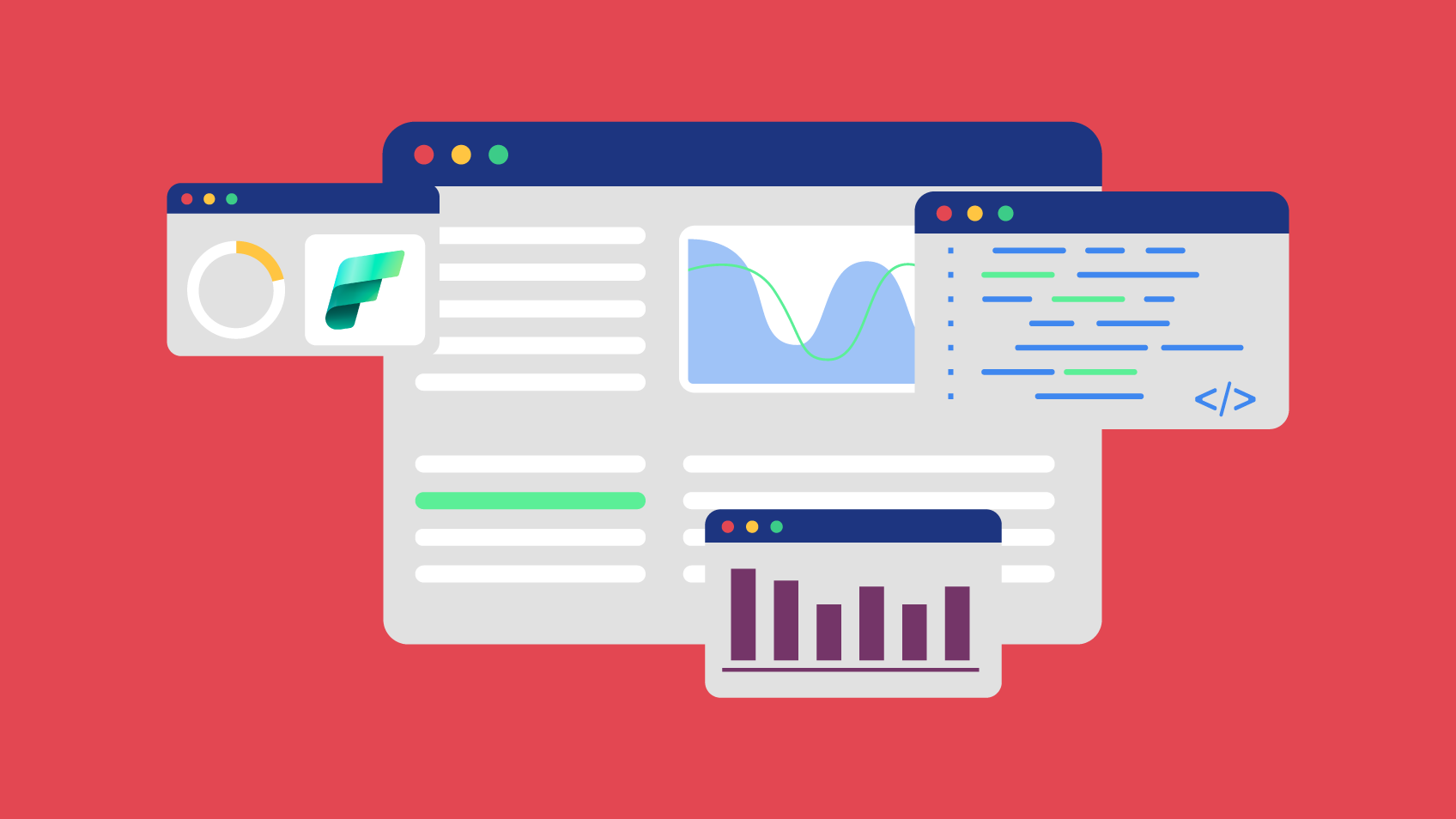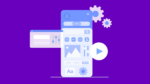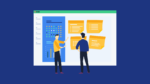5-SECOND SUMMARY:
- Microsoft Power BI is a Business Intelligence tool that provides a simplified view of your data and enables you to create dynamic and attractive reports;
- There are four steps you can follow to create dynamic reports;
- You can create dynamic reports with Power BI and add value to your company, making better business decisions based on facts.
There is often a huge amount of data in organisations that, if not treated and organised properly, makes it more difficult to accurately track some key performance indicators (KPI’s) that can help your company to perform better and also show points where it can improve. When data is well controlled your end users can gain insights and understand if your organisation is on or off-track. Microsoft Power BI is one tool that gives you a simple view of your data through business intelligence to create reports and dashboards. It allows you to see information such as sales, revenue, costs, profits over time, any type of KPI you want to build and many others indicators directly within your organisation’s data.
What if this entire process could be done interactively within a report? That is what you’ll see in this article, a simple 4-step method to create dynamic reports with Power BI, getting reports with interactive data from your organisation, enabling you to get quick answers without having to create a report for each metric that you are measuring. Power BI has the power to create reports with relevant information in order to see if the main indicators are above, below or in the expected values of each moment in time. It allows you to make comparisons between years, targets, real values and many more indicators you may build that are relevant to your needs.
For this case study, let’s imagine that we have a chain of retail stores that sell several products:
1. Understand your data
The first step is understanding which data and key points your organization want to present. In the case of this retail store, some examples of data that the organization might want to measure could be the products, the store they are in, location, shipping or order dates, stock levels, their cost or sale price and maybe some customer data. Define the information your end-user will want to see; how can you use the data you’re getting from the sources to build insights that may help everyone in your company to make decisions based on factual data?
2. Join tables and create a parameter or a table with the main KPI’s
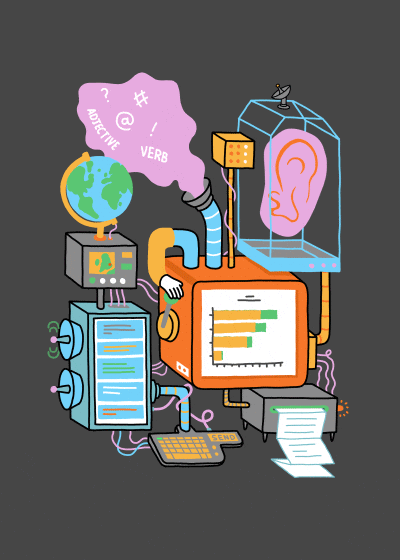
There are several ways to filter the data, and Power BI allows you to create interactions between multiple tables of data that can be used later to filter the information. You need to understand what you want to see dynamically in your final report and build the structure needed. You can use an example of retail store indicators like Total Sales, Total Costs and Total Profits. Once you have the entire data model inserted into Power BI with information from your stores, you can create a table with three metrics that you want to use to change the report layout.
3. Associate the new metrics with the data
You can associate the “Metric” column to your existent data, using functions of Power BI that link each metric of your table to each indicator. Basically, you dictate something such as: metric “Revenue” is the same as Total Sales; metric “Costs” is the same as Total Costs and metric “Profits” is the same as Total Profits. With this type of logic, you can associate each of the interactive choices to a specific indicator and inside your report or dashboard, you can change the analysis you want to do based on each choice without leaving the same page.
4. Create all the visualisations to build the final report
After linking the “Metric” column with the indicators, you can create visualizations based on the data that you want to be presented as dynamic. At this point in the process, you can use your retail store’s data to build an even greater dynamic logic. You have the option to choose multiple types of analysis such as top 10 products, top 10 customers, regional performance, date performance and any others you want. In short, in the end, after having all your views created, you can arrange your report or dashboard to assume the logic you made in order to select which indicator you want to see.
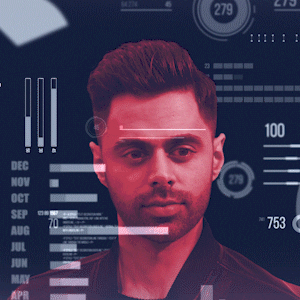
Final Thoughts
Put simply, Power BI will make it easier to analyse the main data of your organisation.
When we have tons of data, and we want to have a clearer perception of some specific factors, as we can see above, it’s possible to create dashboards using dynamic reports with Power BI to facilitate the way you visualise the indicators your organisation see as important and to get answers in a simple and faster way. The value that comes from this type of quick analysis and the ease of building dynamic dashboards allows the end-users to get faster insights and make more accurate decisions regarding any matter about your daily work.
That is why we, XpandIT, have certified professionals, who can help you take advantage of your organisation’s data and be able to build solid solutions of dynamic reports which will leverage the way you present data and the way you can analyse and interpret it, making it easier to decide the next path to take. Feel free to contact us: [email protected].

Business Intelligence Consultant – Xpand IT